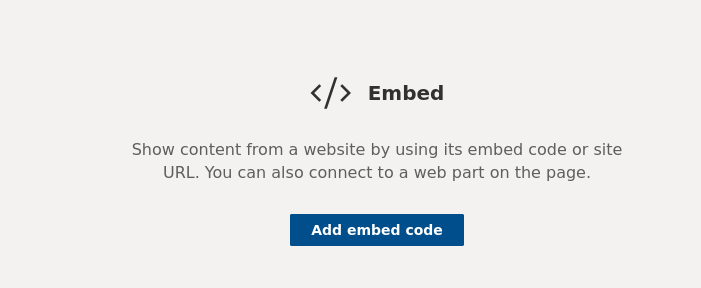The following instructions relate to the installation of the digital bitesized books into your platform of choice.

The books are provided in flip-book viewer format only.
For our clients who have already purchased the digital files, these are provided via private links by one of the following:
- within your order confirmation (after payment has been received)
- via your user account on liggywebb.com – by navigating to: My account => Account details => Downloads, or by clicking here
For those wishing to test compatibility with their existing systems prior to purchasing the files, the following versions of the digital books brochure can be used:
SCORM 1.2 | SCORM 2004 | WEB
The file(s) you choose to download will be dependent upon the platform on which you will be installing the files.
We also provide a spreadsheet of assets (images,titles,descriptions), and links to on-line versions of the flip-books. These assets are useful in the creation of any custom pages you wish to produce and will provide the user with useful additional information. This file can be found with your downloads.
LMS
There are a variety of LMS platforms, however they should all be able to import individual book zip files. We provide SCORM 1.2 and SCORM 2004. Other formats can be made available upon request.
If you purchased the digital books as a set (e.g. “Complete set”) then the zip file you have access to will contain an individual zip file for each title. These individual zip files should be extracted from this file and then uploaded to your LMS platform one -by-one.
Choose either the file with suffix “flip-scorm.zip” for SCORM 1.2 or “flip-scorm2004.zip” for SCORM 2004.
You can utilise the information contained in the assets spreadsheet – named “bitesized-books-digital-list.xlsx” in your download files – for embedding book cover images, titles, subtitles and descriptions.
Intranet – local install
To install on an intranet, you will need to provide the “flip-web” zip file to your web server administrator who should then follow these instructions:
- Upload the zip file to the webserver
- Unzip the file into a suitable location/directory within the intranet site
- Create a page to link to the individual book directories as required
You can utilise the information contained in the assets spreadsheet – named “bitesized-books-digital-list.xlsx” in your download files – for embedding book cover images, titles, subtitles and descriptions.
Intranet – linking to liggywebb.com
You may opt to link from your intranet directly to the flip-books on liggywebb.com. In this case, you will need to access the assets spreadsheet and use the links provided to create an HTML snippet as follows (for example). You will need some basic HTML knowledge to achieve this, or your intranet content management system may assist:
<h1>Burnout</h1> <h3>How to look after yourself and avoid burnout</h3> <p> This bite sized book is part of a series and is a concise and illustrated guide to offer simple and straightforward tips and advice to help you to manage your stress levels and avoid burnout by looking after yourself. </p> <a href="enter your custom DigitalBookURL here"> <img src="https://assets.liggywebb.com/public/images/thumbnails/burnout-200.jpg"> </a>
The result should look something like this:
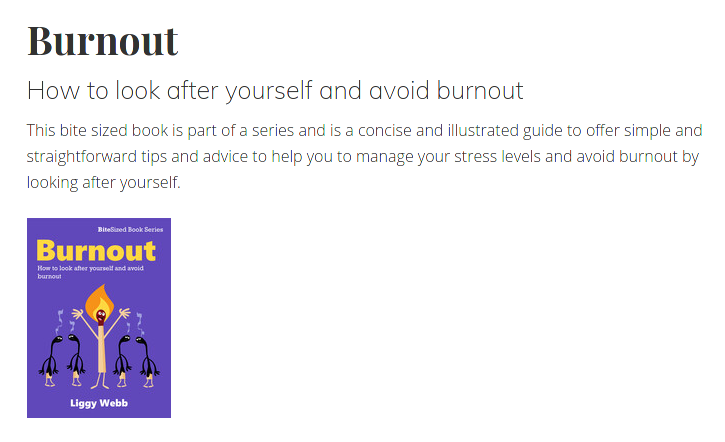
Microsoft Teams
To install on MS Teams, follow the steps below to embed the digital book viewer as the quickest method to provide the books to your team:
- “Add a tab” within your chosen Team channel
- Select the Website icon
- Add a name for the tab
- Open the bitesized-books-digital-list.xlsx file and follow the instructions within it
- Copy the custom URL generated in the spreadsheet next to “Ready made page” – it will look something like “https://<custom domain name>/bsbdigital/…/flip/web/digital-dashboard.html”
- Paste the URL in to the website address box<iframe src=”https://assets.liggywebb.com/public/digital-dashboard-demo-public.html” width=”500″ height=”800″></iframe>
This should now have embedded a carousel of book titles on the page. Clicking on the thumbnail will change the main picture and clicking on this will open the book view.
If this has not worked, try first using the URL for the demonstration page:
https://assets.liggywebb.com/public/digital-dashboard-demo-public.html
This is just a quick method for embedding into your Teams site. You may instead wish to create customised pages with selections of titles. You can utilise the information contained in the assets spreadsheet – named “bitesized-books-digital-list.xlsx” in your download files – for embedding book cover images, titles, subtitles and descriptions.
Microsoft Sharepoint
To install on to MS Sharepoint, follow the steps below to embed the digital book viewer as the quickest method to provide the books to your team:
- Edit an existing Sharepoint page or create a new one within your chosen Site/Team environment
- Add a new “Web part” and choose the “Embed” option

- Open the bitesized-books-digital-list.xlsx file and follow the instructions within it
- Copy the custom URL generated in the spreadsheet next to “Ready made page” – it will look something like “https://<custom domain name/bsbdigital/…/flip/web/digital-dashboard.html”
- Paste the URL and wrap within <iframe> tags as below:
<iframe src="https://assets.liggywebb.com/public/digital-dashboard-demo-public.html" width="500" height="800" </iframe>
This is just a quick method for embedding into your Sharepoint site. You may instead wish to create customised pages with selections of titles. You can utilise the information contained in the assets spreadsheet – named “bitesized-books-digital-list.xlsx” in your download files – for embedding book cover images, titles, subtitles and descriptions.
We use Amazon Web Services (AWS) to host the digital files to ensure maximum availability, so you can be assured of a high quality experience. The use of their global Content Delivery Network, Cloudfront, ensures fast loading from wherever in the world you are accessing the content.